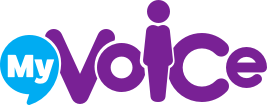Covering your tracks online
Tips for hiding records of your internet viewing history
The safest way to browse a site and keep your browsing history secure is by making sure no one has access to it, although we understand this isn’t always possible.
If you share a computer and are worried about someone seeing you view this site, you can quickly hide it by clicking on the ‘Quick Exit’ button present across all pages- it will take you to the ITV Hub homepage.
Deleting your browsing history – what you need to know
Removing data from your device (laptop, phone etc) may be noticed by the person or people you want to cover your tracks from. If you share a device with others, then deleting your browsing history and cookies means that saved information such as passwords for online accounts will be lost.
Anyone you share a device with may notice that previously saved information such as passwords and other website address history have disappeared.
Browsing privately
Most browsers have a ‘Private’ or ‘Incognito’ browsing option which allows you to browse the internet without information such as cookies, search or browsing history being stored.
It’s important to remember that any files you download or bookmarks/favourites you create will be saved. Don’t forget to close the tab when you have finished.
If someone knows how to read your computer’s history or cache file (automatically saved web pages) they can see what you have been viewing on the internet. The best way to hide what you have been looking at is to clear your history and your cache file.
To find out how to clear your history, just find your web browser in the list below and follow the instructions.
You may also want to read the tips for securing your email account and Facebook privacy.
Find the Tools option in the browser’s menu bar – this menu may be hidden by default; if it is, press the Alt key on the keyboard which will display the menu and then select Internet Options.
On the General page (usually the first page) under Browsing History, click Delete.
Make sure the Temporary Internet files, Cookies and History checkboxes are all ticked then click Delete.
Private Browsing for Internet Explorer 8 or 9
For extra security, you can use Internet Explorer’s InPrivate Browsing before viewing a website which means that the browser will not remember anything you do from the point you start using it until you close the browser.
To use InPrivate browsing go to the Safety dropdown menu (in version 9) or the Tools menu (in version 8) and selecting InPrivate Browsing.
Additional option for Internet Explorer 9
You can also access the Safety menu by clicking on the gear icon in the upper right hand corner of the window, then select Safety and click Delete browsing history.
Click the spanner icon in the browser toolbar and select Tools and then Clear browsing data. In the dialogue box that appears, select the Clear browsing history checkbox.
Select beginning of time to clear your entire browsing history, click Clear browsing data and then in the drop down box select Clear browsing history, Clear download history, Empty the cache, Delete cookies and other site data.
Before visiting a website, use Firefox’s Private Browsing (similar to Internet Explorer’s InPrivate Browsing, see above for details) which tells the browser not to remember anything you do from that point until you close the browser. This can be accessed by going to the Tools menu and selecting Start Private Browsing. If you have already started browsing, you can clear your history if you:
Go to the Tools menu, select Clear Recent History then under Time Range to Clear select Everything. Make sure all checkbox items that appear in the Details area are ticked and click Clear Now.
Click the Settings button in the upper-right corner of the browser window and select Reset Safari from the drop-down list; from here you can clear, delete or reset a lot of the website information that Safari stores.
Click your cursor in the box next to the items in the menu you want to delete, clear or reset and click the Reset button when you are finished.
You can help to keep your e-mail private by setting up a password so anyone who wants to read the e-mails will have to log in. When you choose a password, make sure it is not one that can be easily guessed, such as your birthday or the name of a shared pet.
When you are setting up a log in or using your account, make sure you do not select the Save my password or Keep me logged in options (not having these options selected prevents people from accessing your e-mail using auto-logins) and remember to log out of your e-mail accounts when you have finished your session.
If anyone sends you threatening or harassing e-mail messages, these messages may constitute a criminal offence and you should print and save the e-mails as evidence of the offence. For more information, contact the Police.
Here are some ways to help protect your privacy on Facebook, according to the unofficial Facebook blog.
Remove yourself from Facebook searches – By default, Facebook makes your account visible to the network you are in. Often people are not aware of their own visibility, so this is one of the first settings which should be changed. Go to the Privacy Settings page on your Facebook account to change this.
Remove your Facebook profile from Google and other search engines – to do this, go to the Privacy Settings page on your Facebook account.
Avoid the photo/video tag mistake – to avoid getting your name next to embarrassing photos, go to your Profile Privacy page, select the setting next to Photos Tagged of You and select the option which says Customise to change this.
Protect your Facebook photo albums – go to your Photos Privacy page to set the visibility of each of your albums.
Use your friend lists to create private groupings of friends based on your personal preferences.
When changes are made to your Basic Information (including things like your relationship status), it automatically appears as a news feed – to make these changes private, go to Basic Information on the Profile Privacy page.
Once you install an application on Facebook, you should check your profile to ensure no embarrassing notification has been posted to your profile.
Make your Contact Information private. If you have chosen to enter this information on your profile, you should see a Contact Information area under the Info tab. Simply click Edit to modify the privacy setting.
Within your profile page, you can control who can view wall postings made by your friends. Click on the Settings icon on the wall in your profile page.
Keep your friendships private. To make your friends less visible to others, go to the Profile Privacy page